Subscriptions
In addition to selling physical products, taking donations and selling downloads, Trolley lets you easily sell Subscriptions (recurring payments) to your customers too. It's a little bit more involved than creating a basic Product, but follow along and you can easily create your first Subscription.
Stripe Billing setup
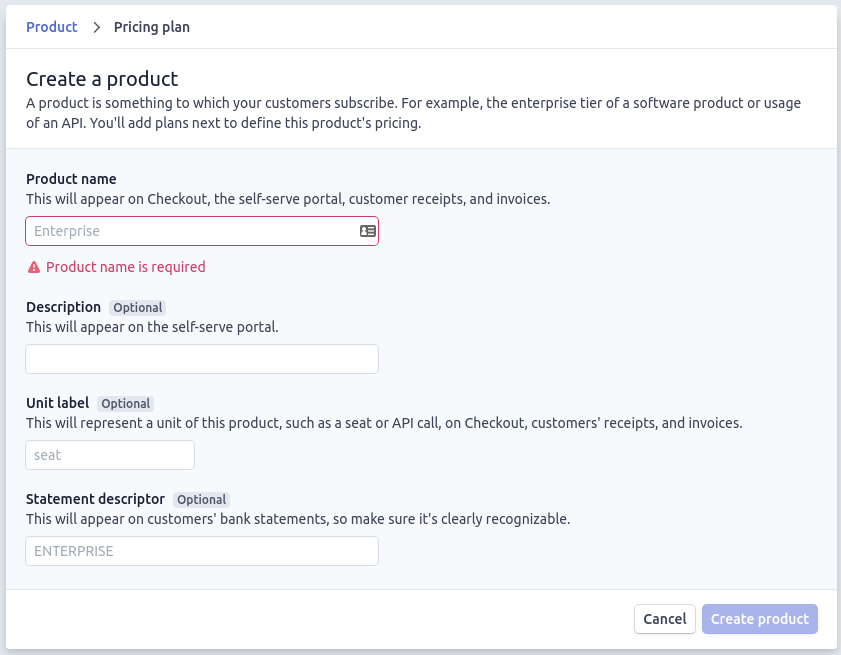 Trolley uses Stripe's Billing back-end to power Subscriptions.
Trolley uses Stripe's Billing back-end to power Subscriptions.
First, go to the Stripe Dashboard's Billing section.
Create a Product and a Plan and save them.
Create a product
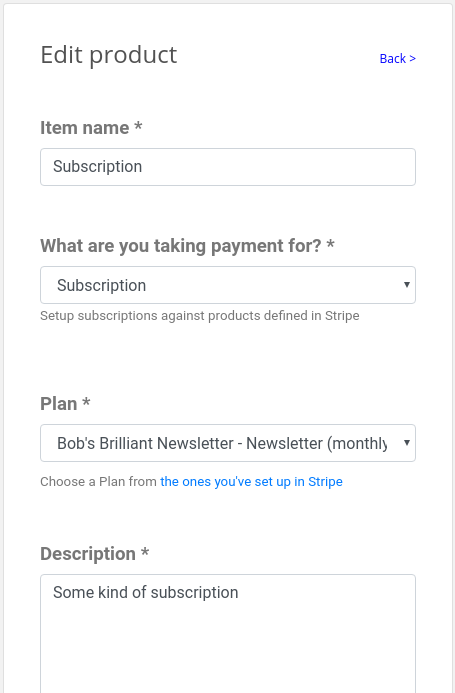
Now go back to the Trolley dashboard.
Click on Products, then New Product.
Set the Product Type to be Subscription
Fill in the basic product details - price, currency, description and so on.
Now, you'll see that Trolley has automatically pulled through the list of Plans that you defined in Stripe.
Simply select one.
Scroll down a bit and click Save.
Send the link directly to your customers
As soon as you've pressed Save Trolley generates the unique payment link for your products. It looks like this:
https://trolley.link/p/ABC123
Copy that, and you can send it via email, WhatsApp, Tweet it, pop it in your Instagram bio - whatever you like. If someone clicks it they'll be taken straight to the hosted payment page associated with your product. If they pay you, you'll receive an email.
The hosted payment page looks like this:
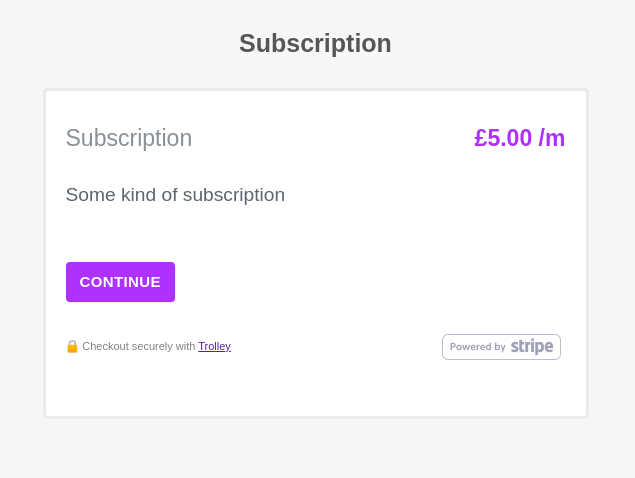
Put the product on your website
Once you've saved your product you'll see that Trolley asks you to grab a chunk of HTML and paste it into your website.
Select the code (the words in the dark greybox, above…) and copy it - either using your keyboard, or by clicking the little Copy icon.
Now flip over to your text editor, open up the source, and paste the code from Trolley somewhere into your design, like so:
<button data-trolley="true" data-tpk="UNIQUE_RANDOM_STRING">
Subscribe
</button>
<!-- You only need this once per page (but it won't do any harm) -->
<script async src="https://widget.trolley.link/cart.js"
type="text/javascript"></script>
Refresh your website in the browser and you should see a Pay button.
Click it, and a Trolley pop-up widget should appear, just like this:
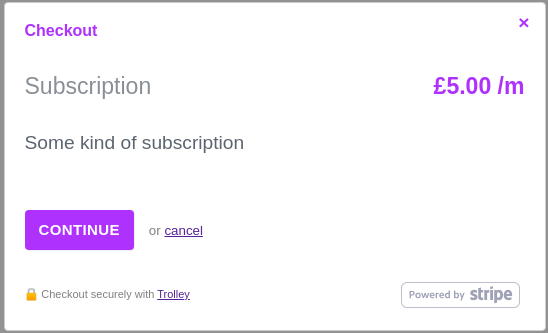
Deploy your edited website and that's it - you're live!